Siguiendo con la exploración de la pestaña Vista, esta vez toca al bloque Mostrar.
NOTA: acabo de notar que la versión 2308 (compilación 16731.20636) no dispone del botón Navegar por lo que entiendo que es bastante reciente.
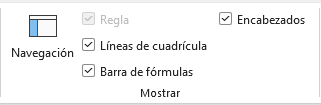
Es un bloque con pocas opciones pero que, a menudo, no las tenemos en cuenta para mejorar la presentación de nuestras hojas.
Opción Regla
Esa opción sólo aparece habilitada cuando nos encontramos en la vista Diseño de página. Como da a entender alterna la vista de la regla en esa visualización. Opinión personal: nunca le he visto utilidad.
Opción Líneas de cuadrícula
Una vez tenemos formateada nuestra hoja con todos los colorines, las fuentes y los bordes, a lo mejor llega el momento de quitar las líneas de división para que quede un poco más limpia. Esa opción sólo afecta a la hoja en la que se aplica.
Opción Barra de fórmulas
Esa opción permite ocultar mostrar la barra de formulas y nombres. A diferencia de las líneas de cuadrícula, esta opción afecta a Excel en general. Así pues, si decidimos desactivar esa opción, se desactivará en todos los libros.
Truco: la barra de fórmulas puede expandir su tamaño mediante la flecha situada a la derecha. La expansión por defecto es a 2 líneas de altura pero puede ser modificada colocándonos en el borde inferior (dónde nuestro puntero del ratón cambia a una flecha blanca de 2 puntas) clicando y arrastrando hasta la medida deseada. Parece que se guarda en cada archivo.
Opción Encabezados
Nos permite mostrar/ocultar los encabezados de filas y columnas. Al igual que las líneas de división, al terminar un formato de una hoja, a lo mejor nos gusta ocultar eso. Y, como en las líneas de división, sólo afecta a la hoja dónde se aplica.
Truco: en ocasiones nos gustaría saber el número de columna en la que nos encontramos. Aparte del socorrido truco de utilizar la función COLUMNA() en alguna celda para obtener esa información, podemos cambiar los encabezados de columna para que muestren el número de columna en lugar de la combinación de letras.
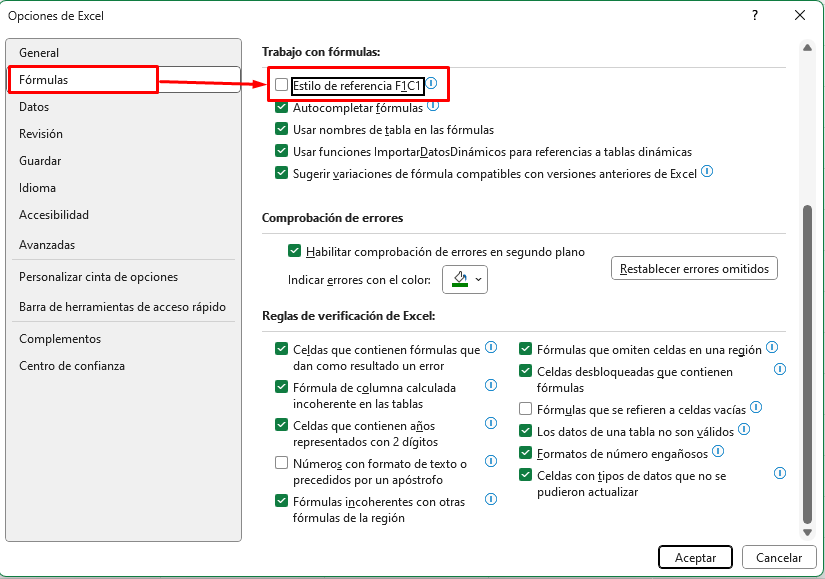
A partir de marcar esa opción todos nuestros libros trabajan de esa forma. Así es como se muestra la hoja:
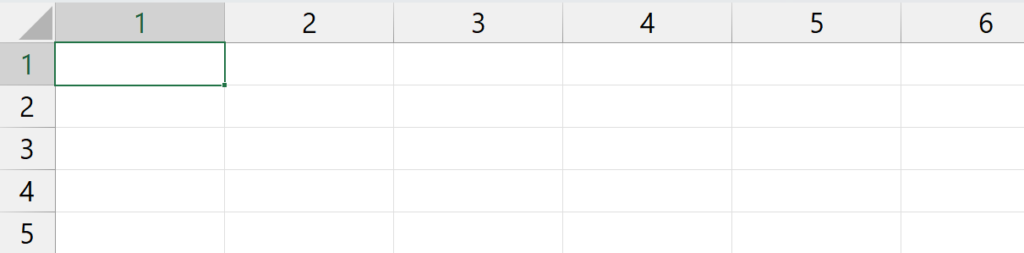
También se produce un cambio en el funcionamiento del cuadro de nombres ya que, a partir de este momento, para acceder a una celda cualquiera, deberemos utilizar la sintaxis FxCx para situarnos en una celda dada en lugar del habitual CF –> F1C5 en lugar de E1.
Botón Navegación
Un botón general e injustamente olvidado que nos permite acceder de forma rápida a cualquier parte de nuestro documento que tenga nombre.
Ese botón activa un panel lateral habitualmente en la parte derecha del libro (aunque puede colocarse de forma flotante o a la izquierda) dónde aparecen las hojas de nuestro libro.
También podemos acceder a ese panel si tenemos activada la opción Número de hoja de la barra de estado. Al hacer clic en el literal que aparece en la parte inferior izquierda, se muestra el panel.
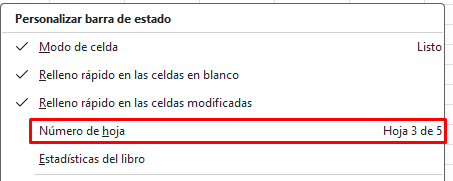
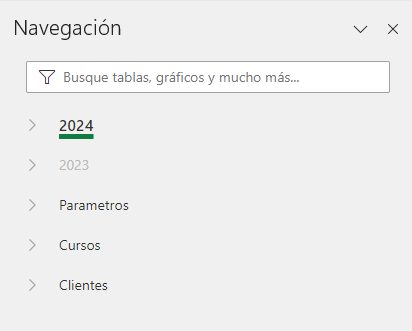
Observamos que, en un color difuminado, aparecen las hojas que tenemos ocultas. Con el botón derecho accedemos al menú contextual que nos permitirá mostrar la hoja. Para las hojas visibles el menú contextual mostrará las opciones Cambiar nombre, Eliminar y Ocultar
Al hacer clic en cualquiera de las hojas nos posicionaremos directamente en ella y se desplegará en el panel la lista de todos los rangos, nombres, tablas, gráficos, regiones, controles, áreas de impresión, títulos, segmentaciones, etc. Si hacemos clic en cualquiera de ellos se seleccionará el objeto, rango, loquesea. En algunos de los ítems (tablas, gráficos, segmentaciones, por ejemplo) podemos, mediante el botón derecho, acceder a cambiar su nombre.
También es interesante ver como un rango derivado de una función de matriz va cambiando en función de la cantidad de celdas que ocupa:
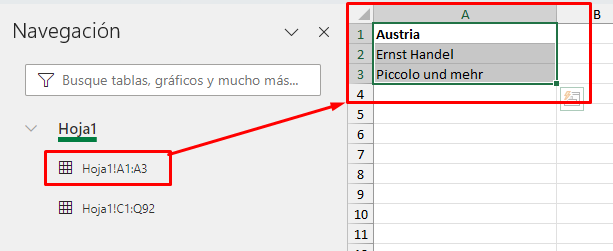
Si seleccionamos un país y la función nos devuelve 2 filas, en el panel de navegación aparece el rango que contiene el país y los resultados.
Si cambiamos el país, el rango que aparece en el panel se adecua para indicar las direcciones de las celdas que ocupa.
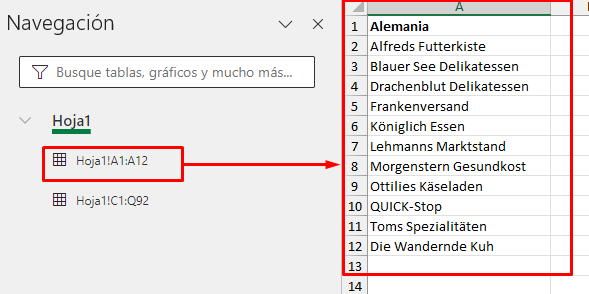
Déjame un comentario si te gustó
0 comentarios