Una utilidad muy interesante de Excel es la capacidad de, dado un conjunto de datos situado en una columna, obtener el resultado separado en varias columnas.
Tomemos como ejemplo este conjunto de datos:
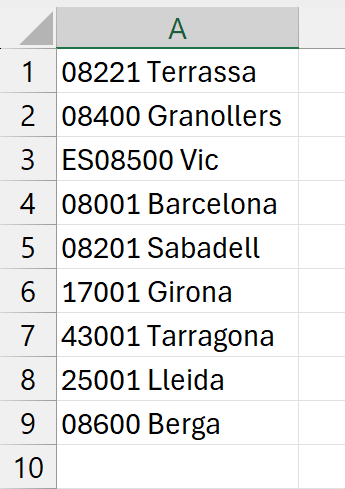
Deseamos separar los códigos postales de las poblaciones y colocar cada dato en las columnas B y C respectivamente. Para ello utilizaremos la herramienta de Texto en columnas que encontramos en la pestaña Datos, grupo Herramientas de datos. Primero seleccionamos todos los datos a separar y luego hacemos clic en la opción. Al seleccionarla se presenta un asistente en 3 pasos que nos guiará hasta conseguir el resultado.
Primer paso: definir el tipo de datos originales
El asistente nos permite decidir entre un tipo Delimitado (algún carácter separa los distintos campos) o un tipo de ancho fijo (dónde los distintos campos tienen la misma anchura).
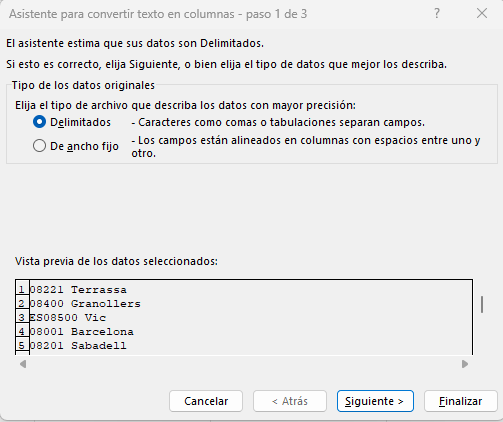
Para los datos mostrados, Excel ha decidido que el tipo de «Delimitado». Efectivamente, así es porque detectamos un registro dónde la anchura del primer campo es distinto del resto.
Segundo paso: determinar el carácter separador
Dado que hemos determinado que es delimitado, el segundo paso del asistente nos solicita que caracteres son los que delimitan un texto.
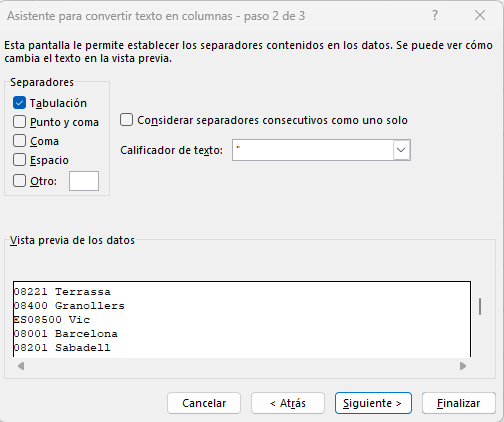
En la parte superior izquierda decidimos cual es el carácter separador (se puede escoger más de uno).
En la parte superior derecha encontramos la posibilidad de considerar separadores consecutivos como uno solo de manera que no deje columnas vacías así como el calificador de texto que puede delimitar las cadenas de texto.
Una vez seleccionado el delimitador, en la parte inferior se mostrará una línea para saber por dónde se separará. En nuestro ejemplo, por un espacio.
Tercer paso: formatos y destino
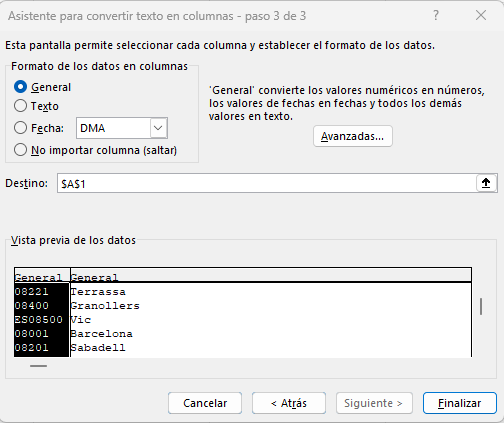
En el destino se muestra, por defecto, la celda superior izquierda del rango de origen por lo que, si no se cambia, los datos se verán sustituidos. Si deseamos cambiar el destino solo es necesario indicar la celda superior izquierda del rango dónde se generarán las columnas de datos.
A continuación seleccionaremos cada una de las columnas en la parte inferior y determinaremos el tipo de dato.
Para los códigos postales seleccionaremos Texto ya que, si seleccionamos General el sistema detectaría que hay campos que contienen únicamente números y los convertiria a numéricos perdiendo el 0 inicial. En cambio, un formato Texto no haría ninguna modificación en los datos.
Para las poblaciones se puede mantener el tipo General que lo convertirá en un texto sin problemas.
Al clicar en finalizar nuestros datos se separan correctamente en 2 columnas:
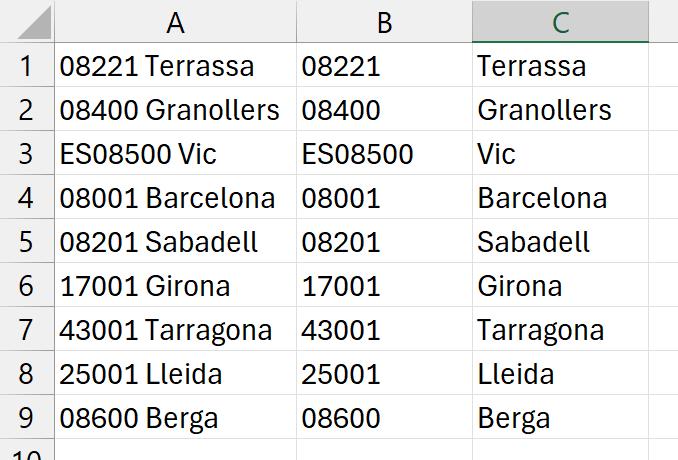
Si el resultado no fuera el esperado habrá que deshacer la acción y volver a empezar todo el proceso. De lo único que se acuerda el asistente es del carácter delimitador (y solo durante la existencia de esa instancia de Excel; en cuanto cerremos Excel, se olvidará de él).
Texto de ancho fijo
En ocasiones disponemos de información dónde no existe ningun carácter que se pueda utilizar como delimitador para poder separar los campos. Pero si tenemos una estructura fija de datos. Veamos estos datos:
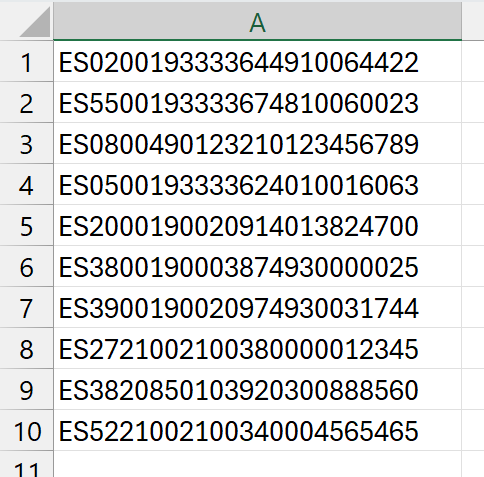
Como observamos, esta colección de IBAN (IBAN: International Bank Account Number. Número bancario internacional. Cada país tiene su estructura) no dispone de ningún delimitador pero si que conocemos su estructura (4 para IBAN, 4 para entidad, 4 para oficina, 2 para el dígito de control y 10 para la cuenta). Estableceremos pues un tipo ancho fijo.
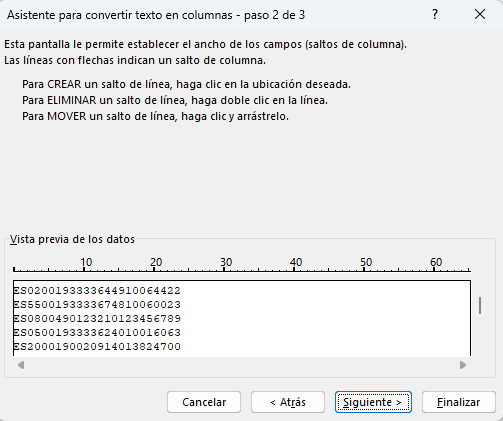
En una delimitación por ancho fijo nuestro segundo paso del asistente es distinto ya que nos explica como debemos crear, modificar y eliminar los saltos de columna.
Curiosidad: nótese el error en las definiciones dónde dice «salto de línea».
Determinamos los diferentes saltos de columna y ya podremos pasar al siguiente paso.
Nota: no es estrictamente necesario indicar el fin del último campo.
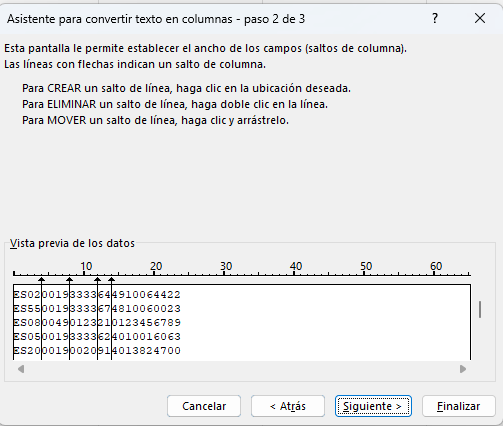
El tercer paso del asistente es exactamente igual que en el asistente separando por un carácter. Para este ejemplo es altamente recomendable marcar todos los campos como Texto para evitar pérdida de datos.
Tratamiento de fechas
La utilidad de Texto en columnas también nos permite la conversión de fechas escritas en otros formatos. Imaginemos ese formato tan práctico para ordenar como es aaaammdd:
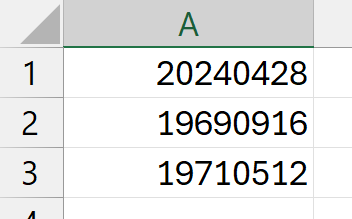
Seleccionamos todos los datos, abrimos el asistente de texto en columnas y, prescindiendo de lo digan los 2 primeros pasos, nos plantamos en el tercero dónde desplegaremos el campo Fecha. Nos aparecen distintos formatos de fecha y escogeremos el formato de origen de los datos (el de destino viene determinado por la configuración regional). Si lo queremos en una columna distinta, seleccionaremos un destino distinto. Una vez finalizado, obtenemos los datos correctos.
Con esta opción podemos convertir cualquier formato de fecha al formato de nuestra configuración regional. Incluso podemos mezclar formatos casi iguales en el mismo proceso.
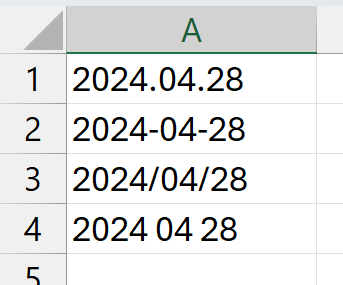
Vemos que se trata de la misma fecha pero en 4 formatos distintos. El objetivo es mostrar el dato en la columna B.
Para este caso, y viendo que hay muchos caracteres que pueden resultar delimitadores, se escoge un estilo de ancho fijo pero no se determina ninguna separación. En esta pantalla determinamos el destino y el formato de la fecha (AMD).
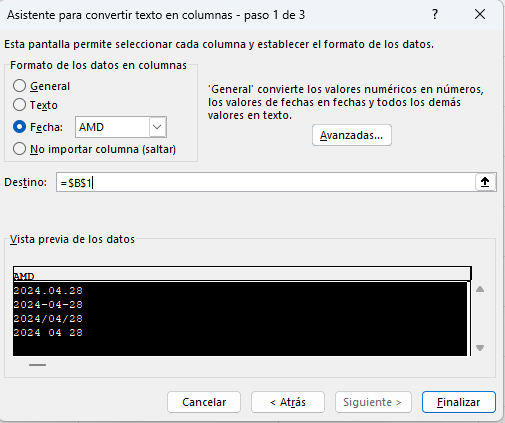
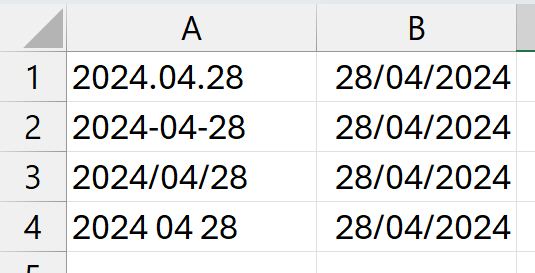
Al finalizar vemos que se obtiene el resultado esperado.
Tratar formatos numéricos y obviar columnas
En ocasiones la información a gestionar puede incluir columnas no necesarias o formatos numéricos en una configuración regional distinta a la nuestra. Imaginemos estos datos:
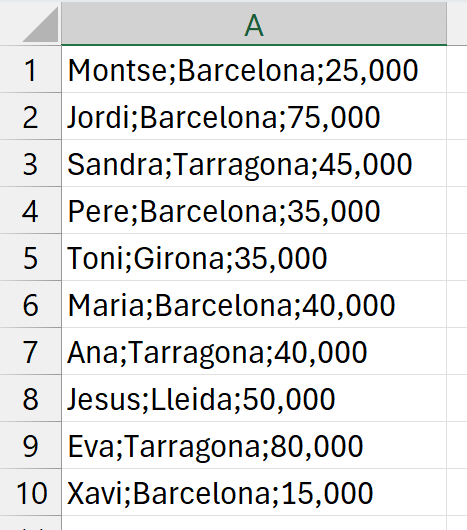
Observamos que la información contiene 3 datos diferenciados: un nombre, una provincia y un dato numérico.
Para nuestro ejemplo deseamos prescindir de la provincia y observamos que el dato numérico no se ajusta a nuestra configuración regional.
Primero estableceremos un tipo de datos delimitado con una separación mediante ;
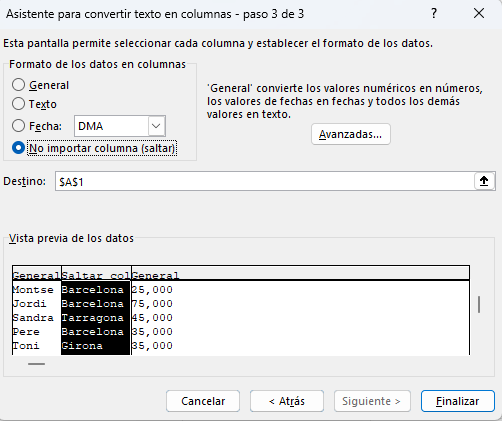
En el tercer paso seleccionaremos la segunda columna y marcaremos la opción No importar columna (saltar)
Para la tercera columna veremos que no podemos utilizar General ya que lo convertiría a números sin decimales (25, 75, 45, 35, etc) ni Texto ya que lo dejaría tal cual.
Obviamente no es una fecha ni nos podemos saltar el campo así que sólo nos queda una opción: Avanzadas. Ahí podremos indicar cuál es el separador decimal y cuál el separador de miles.
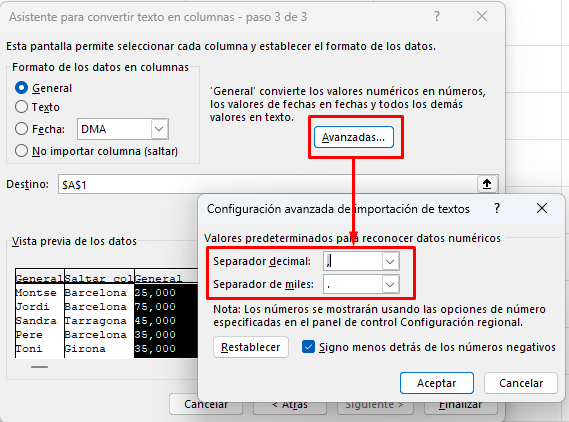
Una vez establecidas todas las configuraciones y determinado el destino, podemos finalizar y observar el resultado.
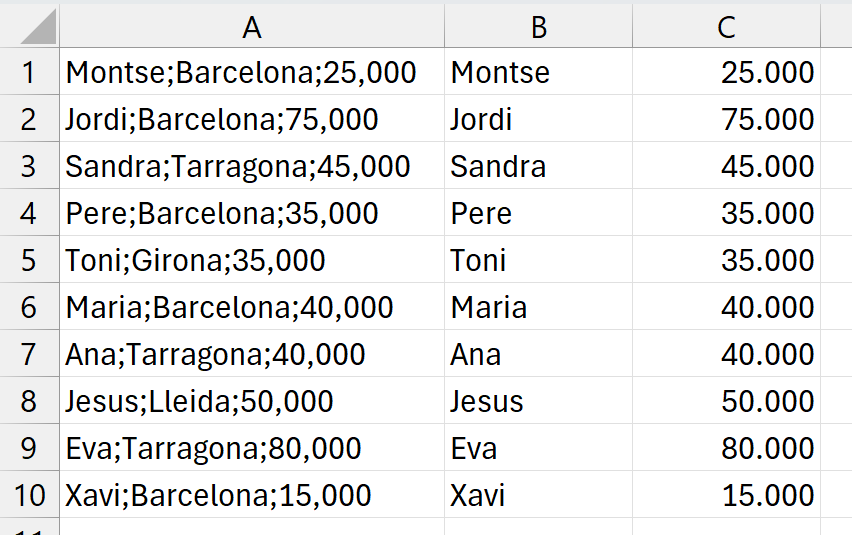
Gestión de negativos
En un curso me presentaron una duda cómo esta:
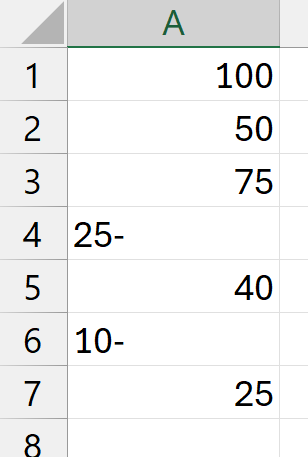
Observamos que los números negativos aparecen con el signo en la parte derecha lo que implica que se interpretan como texto y, en caso de aplicar una función SUMA, se obviarían devolviendo un resultado erróneo.
Si utilizáramos el operador de suma (+) directamente obtendríamos un error de #¡VALOR!
¿Y como realizamos la conversión de una forma simple? Pues con la herramienta de Texto en columnas.
Una vez seleccionados todos los datos y clicado el botón de la herramienta determinamos un tipo ancho fijo y no establecemos ninguna separación (así aseguramos que no interpreta el – como un separador). Al llegar al tercer paso accedemos a la pantalla de avanzadas y allí vemos un check para tratar justamente eso. Además vemos que el check está marcado por lo que podemos salir directamente de la pantalla.
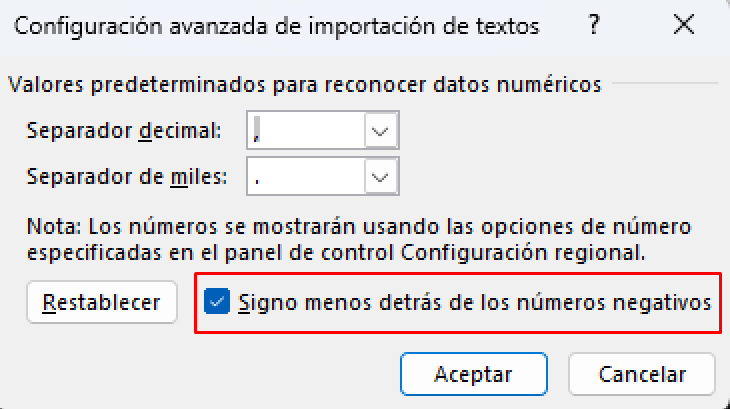
Si finalizamos sin cambiar el destino, simplemente se realizará la corrección de negativos
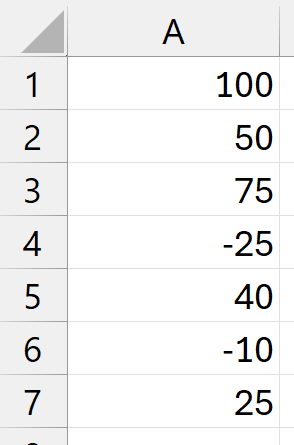
Nota: si estamos muy seguros de que el guion no se tratará como un separador podemos lanzar el asistente y finalizarlo desde el paso 1 para obtener el mismo resultado.
Y hasta aquí la aproximación a la herramienta del texto en columnas. En otro artículo trataremos la función DIVIDIRTEXTO que nos permitirá ejecutar parte de esta funcionalidad.
Déjame un comentario si te gustó
0 comentarios