A veces tenemos conjuntos de datos sobre los que queremos aplicar diferentes ordenaciones. Imaginemos estos datos:
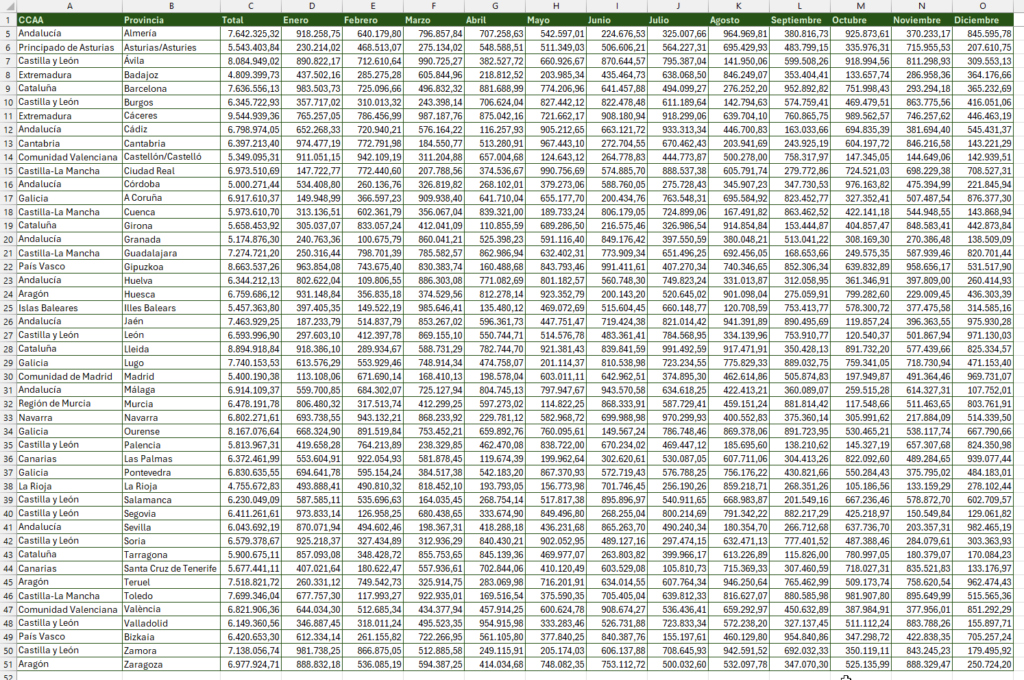
Vamos a aplicar una doble ordenación por CCAA (ascendente) y por Total (descendente). Es decir, que queremos que, por cada comunidad autónoma, aplique una ordenación descendente de ventas.
Si activamos los filtros podemos acceder a los botones dónde aplicaremos primero una ordenación por CCAA ascendente.
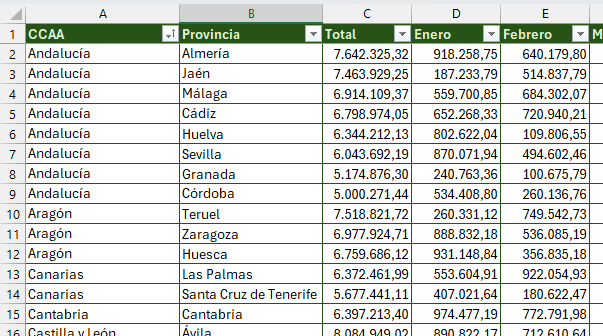
Cómo segundo criterio de ordenación estableceremos el Total descendente.
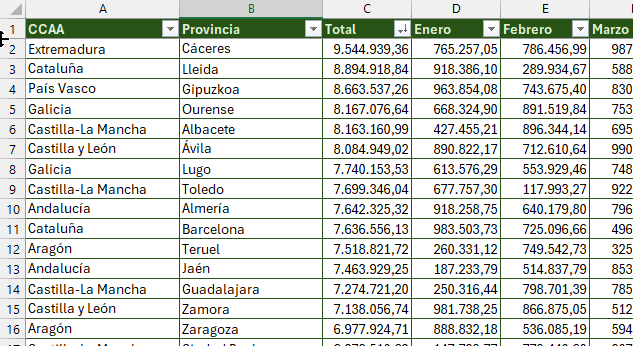
Vemos que, al aplicar la segunda ordenación, la primera se ha perdido.
Solución en estos casos
- Opción A: empezar por la segunda ordenación. La misma técnica para un número n de criterios: empezamos por el criterio n, luego por n-1, n-2, etc.
- Opción B: utilizar la ordenación personalizada.
Para llegar a la ordenación personalizada podemos acceder a Inicio, Edición, Ordenar y Filtrar, Orden personalizado.
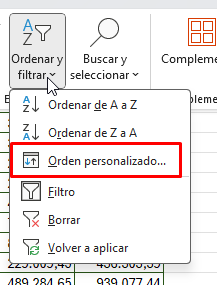
También podemos acceder a la pestaña Datos, en el bloque ordenar y filtrar, la opción Ordenar.
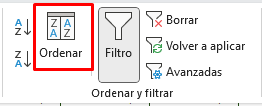
En cualquier de los dos casos se llega a esta pantalla dónde estableceremos los distintos criterios de ordenación
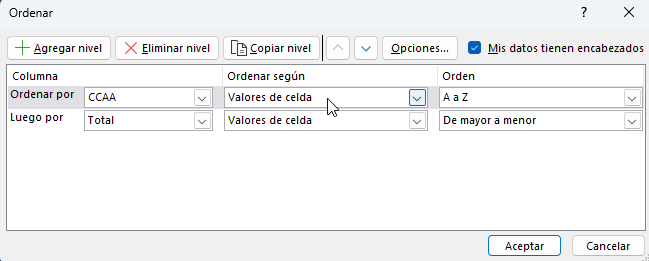
Funcionamiento de la pantalla
El botón Agregar nivel permite ir anidando niveles de ordenación.
El botón Eliminar nivel elimina el nivel de ordenación seleccionado.
El botón Copiar nivel permite duplicar un nivel.
Los botones con las flechas permiten cambiar el orden de aplicación de niveles.
El botón Opciones lleva a otra pantallita dónde podemos definir si se va a distinguir entre mayúsculas y minúsculas y, también, si deseamos aplicar la ordenación de arriba hacia abajo (por columnas, lo más habitual) o de izquierda a derecha (por filas). Nota: la ordenación por filas no detecta encabezados.
El check Mis datos tienen encabezados permite utilizar la primera fila como nombres de ordenación.
En la parte inferior se irán acumulando los distintos niveles de ordenación que deseamos aplicar.
Por cada nivel de ordenación se define:
- El campo (columna o fila) por el que se ordenará
- El tipo de ordenación: por valores, por color de celda, por color de fuente o por icono de formato condicional
- Orden. En función del tipo de datos del campo apareceran distintas descripciones:
- A-Z o Z-A para textos
- De menor a mayor o de mayor a menor para numéricos
- De antiguo a reciente o de reciente a antiguo para fechas
Una vez aplicados, acabamos obteniendo la ordenación deseada.
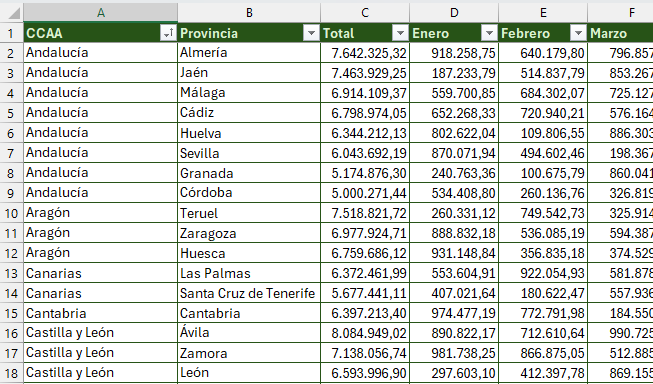
Caso especial: deseamos aplicar prioridad de ordenación
Es decir, queremos que algunas comunidades salgan antes que otras. En este caso, primero queremos ver Cataluña, Aragón y Comunidad Valenciana y, a continuación, el resto de comunidades por orden alfabético. Dentro de cada comunidad, seguimos ordenando por el total descendente. El «truco» está en utilizar la opción Lista personalizada dentro del desplegable Orden.
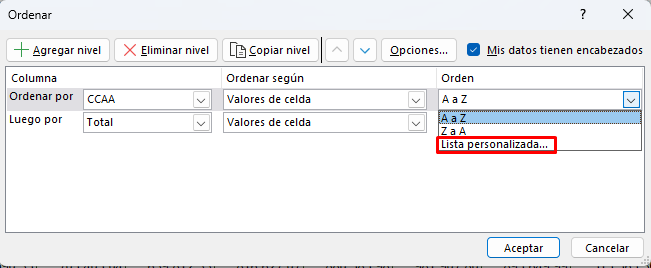
Al acceder a la pantalla de gestión de listas personalizadas se puede crear una serie de entradas y después agregarlas a la colección de listas personalizadas.
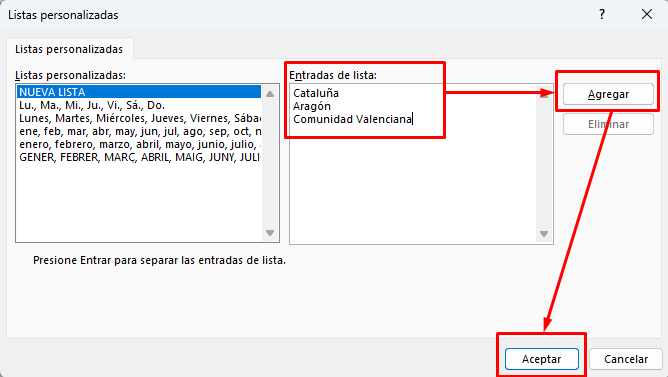
Con el botón aceptar esa lista se traslada al desplegable. Observamos que aparecen ordenados ascendente y descendentemente.
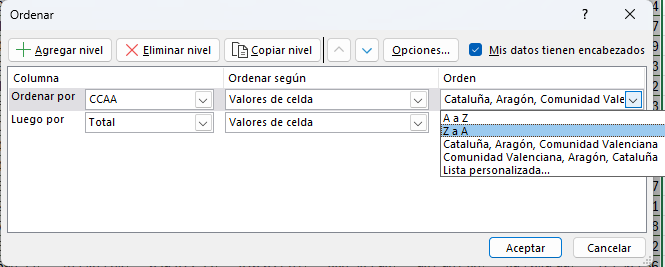
Al aceptar el cuadro de mensaje nuestro listado aplica las ordenaciones priorizando los datos que hemos indicado.
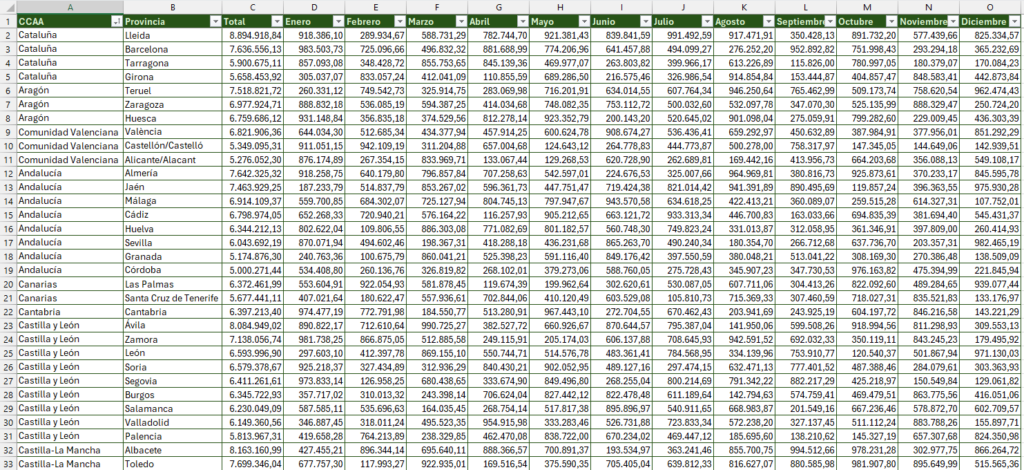
A partir de este momento, esa lista personalizada está disponible en nuestro ordenador para cualquier libro.
Sobre las listas personalizadas
Para acceder (y gestionar) a las listas personalizadas almacenadas en nuestro ordenador, deberemos hacerlo desde las opciones de Excel, grupo Avanzadas, hacia el final de todo, aparece un botón Modificar listas personalizadas.
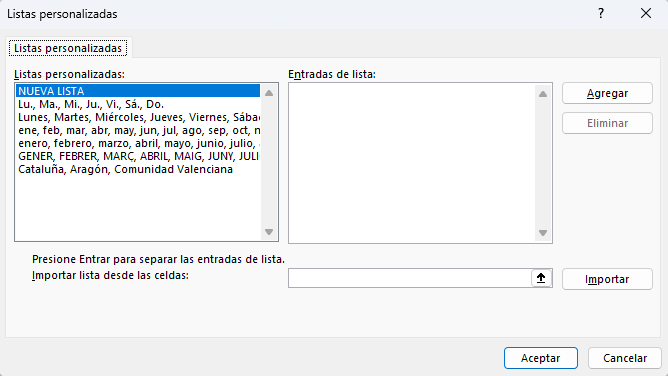
Observamos que, al acceder a esta pantalla, aparece un bloque en la parte inferior que nos permite importar listas de un rango de nuestra hoja. También podemos editar y eliminar algunas de las listas (las de días de semana y meses en el idioma de Office no son editables).
Recordemos que las listas sirven para poder generar de forma rápida conjuntos de datos. Escribimos una de las entradas de la lista y arrastramos en la dirección deseada mediante el punto situado en la parte inferior derecha de la celda.
Deja un comentario si te gustó
0 comentarios