Siguiendo con los artículos sobre tablas, veamos ahora cómo crear una tabla y añadirle filas y columnas.
Partamos de este conjunto de datos.
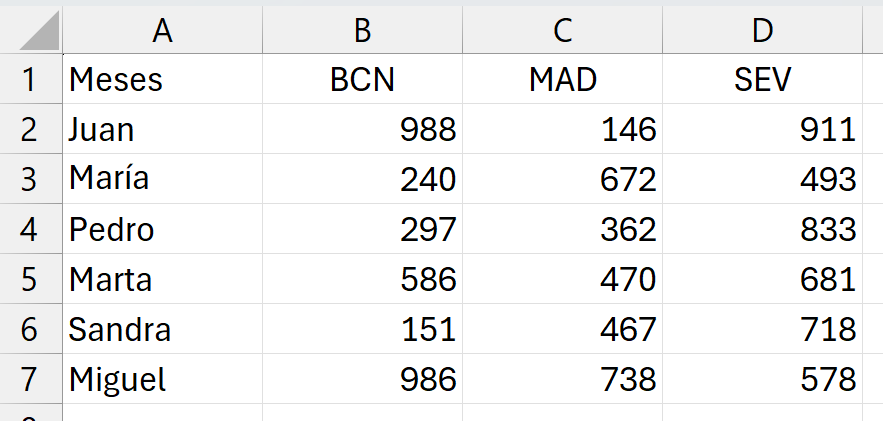
Primera acción: convertir en una tabla
Situados en cualquier celda dentro de la región de datos, tenemos 4 vías para crear una tabla a partir de este rango: 2 por teclado y 2 por ratón.
Por teclado: las combinaciones Ctrl+Q y Ctrl+T
Por ratón: Insertar –> Tabla y Inicio –> Dar formato cómo tabla.
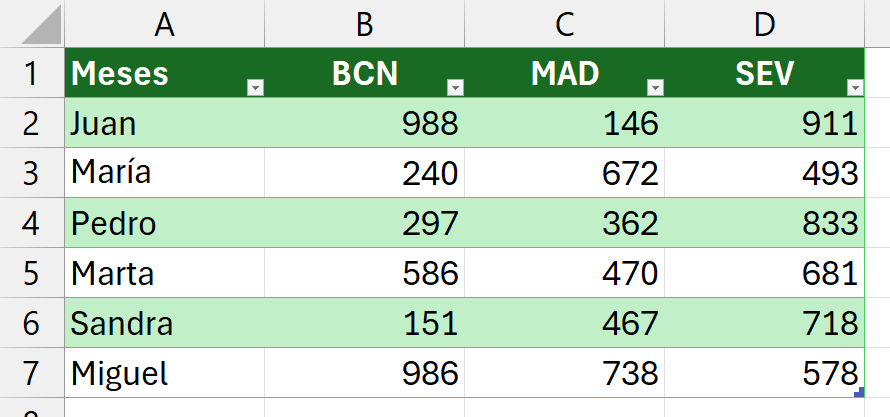
Al crear una tabla Excel automáticamente le asigna un nombre. Ese nombre puede ser modificado desde el administrador de nombres o desde la pestaña Diseño de tabla que se activa al seleccionar la tabla.
Las restricciones y el manejo de nombres lo vimos en este otro post
Necesito añadir un nuevo comercial al final de la lista, ¿cómo lo hago?
Tan simple como colocarse bajo el último registro y escribir un nuevo nombre. Al tabular la tabla automáticamente se expande para integrar ese registro.
¿Cómo creo una nueva columna para otra población?
Pues de la misma forma que se crea una nueva fila: situarse en la columna dónde se desea añadir y escribir el título. Al dar intro el sistema automáticamente expande la tabla para dar cabida a la nueva columna.
Pues resulta que no me inserta nuevas filas ni columnas a una tabla. ¿qué está ocurriendo?
Cuando eso ocurre es porque se habrá deshabilitado esa característica. Para reactivarla debemos acceder a:
- Menú Archivo
- Opción Opciones
- En el menú izquierdo, Revisión
- Botón Opciones de autocorrección
- Pestaña Autoformato mientras escribe
- Activar Incluir nuevas filas y columnas en la tabla
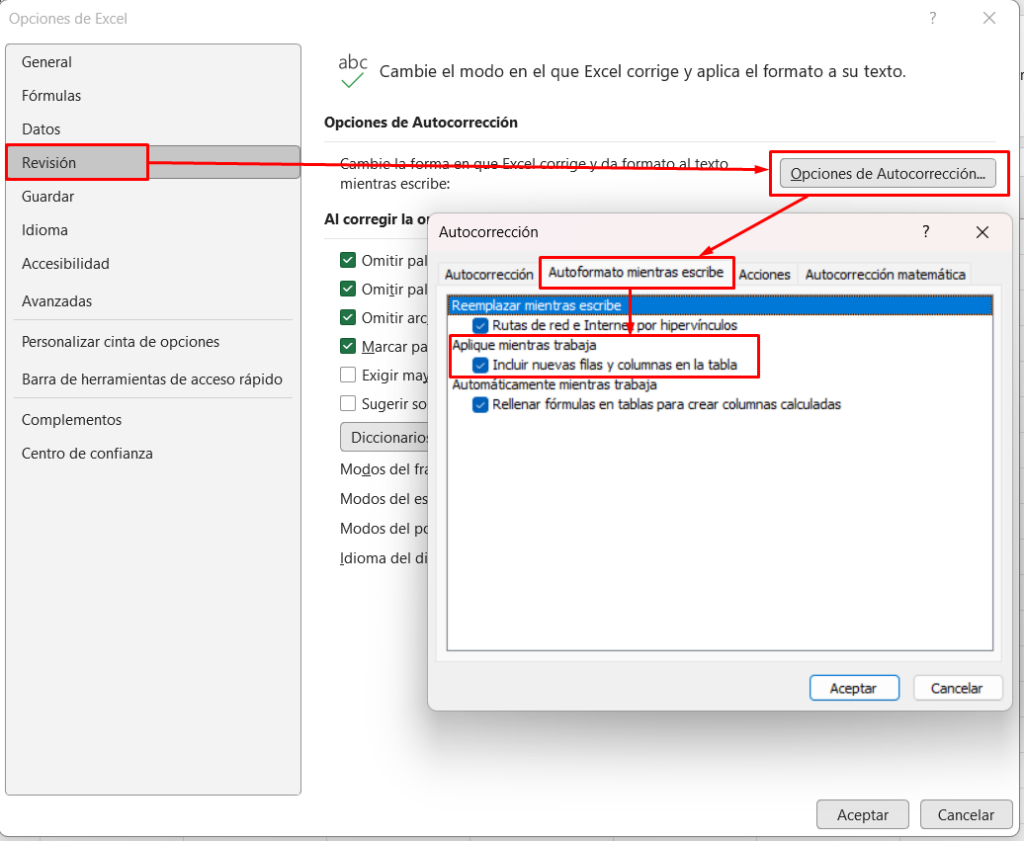
¿Cómo hago una fila con los totales de las columnas?
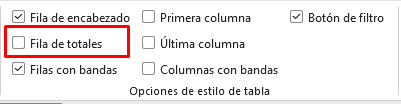
En la pestaña Diseño de tabla, en el grupo Opciones de estilo de tabla disponemos de un check que muestra esa fila de totales.
Cuando se crea la fila de totales sólo se crea el total para la última columna. Si intentamos copiar y pegar ese total en el resto de las columnas veremos que, en realidad, sigue mostrando el mismo valor. Eso se debe a que las fórmulas utilizan los nombres de los campos y, al copiarse, no se produce desplazamiento.
Si queremos que se produzca el desplazamiento podemos arrastrar en lugar de copiar. Ese método sí que consigue que los nombres de los campos se desplacen.
Con esos consejos ya podemos empezar a gestionar una tabla.
Déjame un comentario si te gustó.
0 comentarios